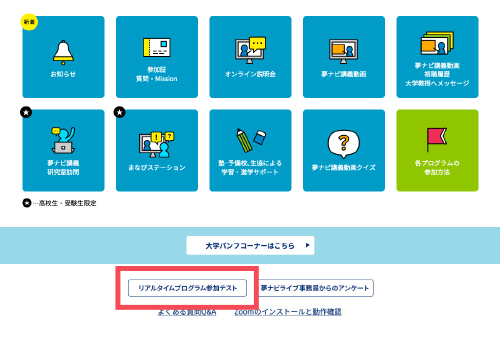Webブラウザから
Zoomに参加する
何らかの理由によりZoomアプリがインストールできない場合は、パソコンまたはタブレット(スマホは不可)から各種Webブラウザを使ってZoomに参加することもできます。
ただし、WebブラウザからZoomに参加した場合、機能制限があったり、動作が不安定になる場合がありますので、可能な限りZoomアプリからの参加をお願いいたします。
参加の際は、名前を「自分の名字のカタカナ(学年)」にしてください。 例:「ヤマダ(高2)」
- ご注意
- Webブラウザは、Google Chrome、Safariを推奨します。 OSやブラウザの種類により、画面の見た目や文言が異なる場合があります。
1
機器の接続確認
お使いの端末に「Webカメラ」を接続する(パソコン・タブレットに内蔵の場合は不要)。
また、外付けの「イヤホン」や「マイク」を使用する場合は、事前に接続しておく。
2
Zoomの参加手順
1. 夢ナビライブ参加者用マイページの [参加証]を開く(❶)。
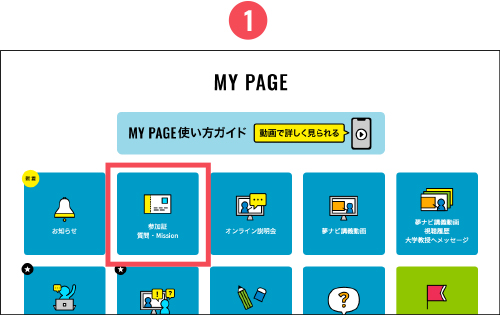
2. 開始5分前になったら[参加する]をスワイプし、[Zoomにアクセス]を押すとZoomが立ち上がる(❷-1/❷-2)。
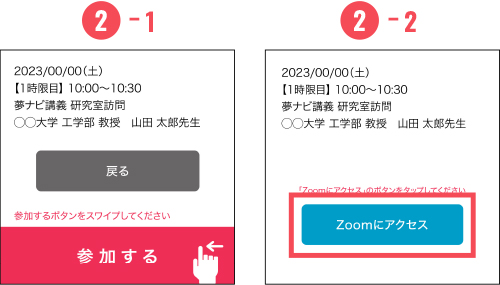
3. 画面中央の[ミーティングを起動]を押す。(❸)
※Zoomアプリのインストールを促すウィンドウが表示された場合は[キャンセル]を押してください。
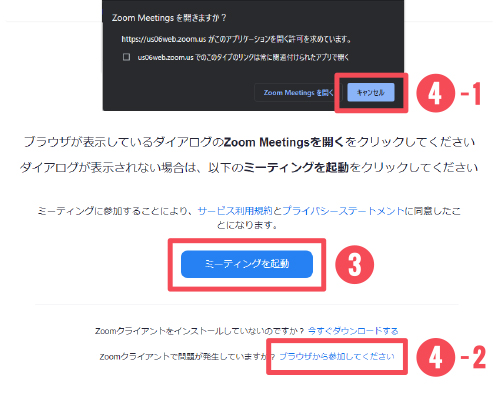
4. 画面上部に表示されたポップアップの[キャンセル]を押した後、画面右下に表示される[ブラウザから参加してください]のリンクを押す(❹-1/❹-2)。 ※スマホからアクセスした場合、[ブラウザから参加してください]のリンクは表示されません。ブラウザから参加の場合は、パソコンかタブレットをご使用ください。
5. 「〜マイクおよびカメラへのアクセスを求めています」 → [許可]を押す。
6.マイクを[OFF]、 カメラを[ON]に設定して名前を入力(❻-1/❻-2)。[今後のミーティングのために~]にチェックを入れて、[参加]を押す。
※リアルタイムプログラムに参加する際は、必ず名前を「自分の名字のカタカナ(学年)」にしてください。 例:「ヤマダ(高2)」
※カメラ・マイクの設定は、Zoom接続後にも変更できます。
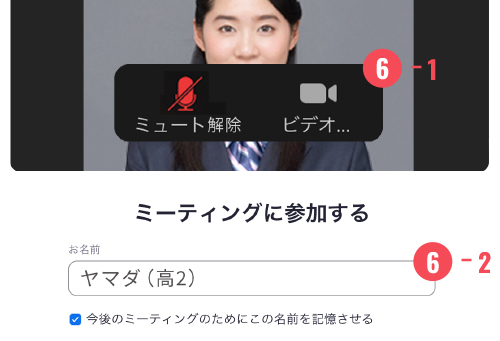
7. 「~カメラへのアクセスを求めています」 → [許可]を押す。
8. [コンピュータでオーディオに参加]を押す。
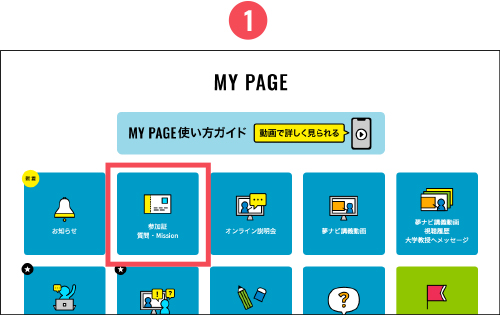
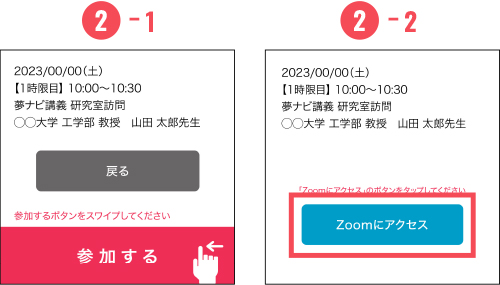
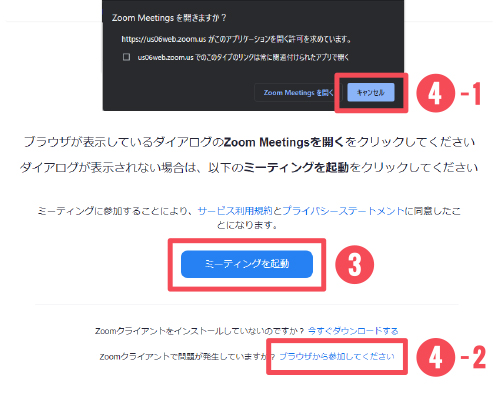
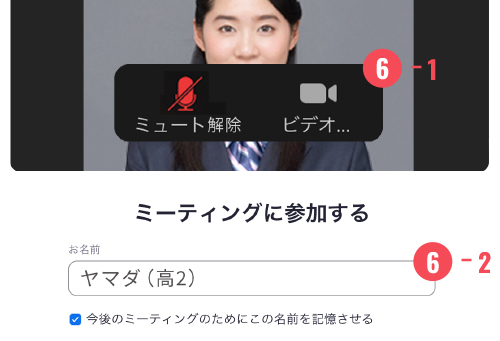
動作確認
参加当日になって慌てないよう、事前に夢ナビライブ参加者用マイページで[リアルタイムプログラム参加テスト]を実施しておくことをおすすめします。
- ● 参加者用マイページを開く。
- ● TOP画面の下側にある[リアルタイムプログラム参加テスト]を押し、上のSTEP2と同じ手順で参加テストを行う。
※Webカメラやマイクに不具合がある場合は、「お使いの端末の環境設定を確認する」「Webブラウザの設定を確認する」「端末を変更する」などにより、参加当日までに不具合を解消しておきましょう。